in our tutorial today we will make a cool light effect from this image

and turn it to this

http://azzouzahmed.googlepages.com/flying.jpg
---------------
now select the pen tool
 (or press -p-)
(or press -p-)---------------
and make sure that you select the paths mode like in next pic

---------------
now make lines around the eagle like this pic
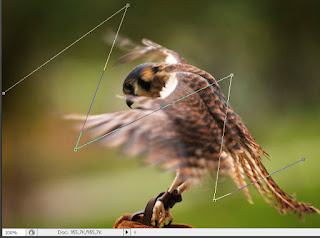
---------------
now select the convert point tool
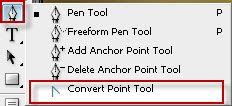
---------------
now click at the point and drag it to be similar to the pic
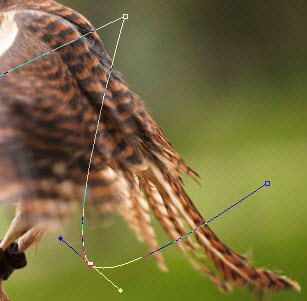
---------------
now do the last step to all the points to be like this image
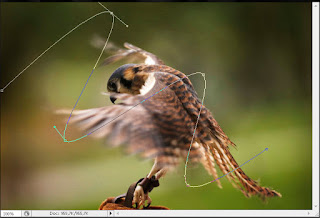
---------------
select the brush(or click-b-) . click right in the work area and select the 5 pixels brush
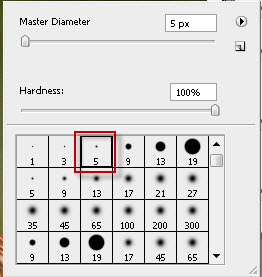
---------------
new add new layer(Layer>New>Layer)
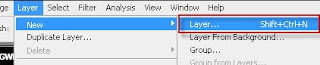
---------------
after that select the pen tool(p) and click right in the work area and click Stroke Path
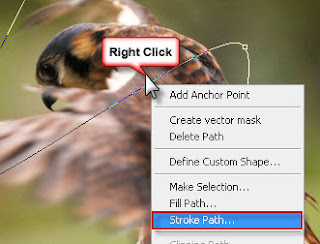
---------------
a new window will show do just like appear in the pic and click ok
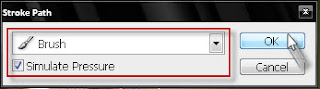
---------------
OK now with selecting the pen tool click right in the work area (again) and click Delete Path
---------------
in this step select the Polygonal Lasso Tool
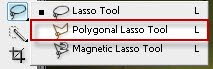
and select the Add To Selection mode like in the pic
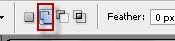
---------------
now select some parts of the line that we want delete to appear the line is turning around the eagle

now click (Ctrl+X) to cut the selection
and click (Ctrl+D)to deselect the selection
---------------
OK,now go to the blending option of layer one -the line layer- by clicking
Layer>Layer Style>Blending options
---------------
and after that select color overlay
and select the yellow color (#fff000)
---------------
now select the Outer Glow and do just like the pic
and select the color (#ffd200)
after you done from these click OK
---------------
now select the eagle layer and click (Ctrl+U) to enter the Hue/Saturation window after that follow this pic
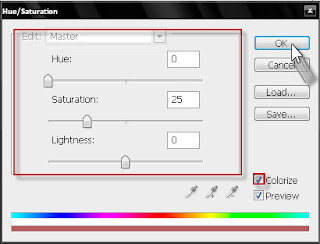
---------------
and the result should be like this
i like to see your comments








4 comments:
wow! what a blog man! iam into accounts and finance but iam seriously impressed with the art and knowledge you have!
vik
Realy niceone.For the first time i came to know the amaging option of pen tool.U have good knowledge of photoshop.Thnx.
I would like to thank you for taking the extra time to explain all steps.
I've had my hands in Photoshop for nine years now, and I strongly dislike tutorials redirecting you elsewhere in order to finish a tutorial. The steps needed with the Pen Tool to accomplish this effect aren't difficult and don't require a separate tutorial on the full-blown history of it - so, thank you for that!!!
Very easy to follow, and simple ...
I can't thank you enough, lol.
nice tutorials thank you.
Post a Comment